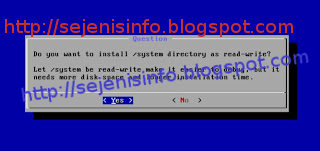Cara install android di pc atau komputer, laptop juga bisa dual boot dgn windows OS :
1. Download sistem operasi Android untuk PC atau komputer disini.
2. Burning hasil download tadi ke CD atau usb drive. Untuk ngeburning melalui cd bisa menggunakan Nero, dan untuk ngeburn iso file ke usb bisa menggunakan iso to usb download disini atau bisa menggunakan winusb disini.
3. Buat partisi kosong di komputer dengan ukuran sebesar 1 GB jika nantinya tidak akan menginstall aplikasi seperti game dan aplikasi android yang besar lainnya. Tetapi Jika akan menginstall aplikasi android yang besar disarankan membuat partisi kosong sebesar yang di inginkan, misalnya 2GB atau lebih besar lagi "Bebas", eh tapi sepertinya maksimalnya 2GB kalau tidak salah. Partisi format dengan ext3 dan untuk membuka partisi dengan format ext3 atau partisi format linux di windows os bisa menggunakan Explore2fs atau Ext2Fsd 0.51. Untuk mempartisi bisa menggunakan mini tool partition wizard, partition magic atau windows manage. Caranya membagi dan format partisi di harddisk windows dengan mini tool partition wizard bisa di lihat di video dibawah ini.
4. Restart komputer dan masuk ke bios lihat kemenu boot, pindahkan menu boot yang pertama ke boot to usb atau pada beberapa komputer untuk memilih boot pada saat komputer baru menyala bisa langsung tekan F9 / F10 / F11 atau F12 tergantung setingan bios pada komputer anda. nah disana akan terlihat menu pilihan booting yang akan dipilih. Pilih yg usb. Bios setting bisa dilihat disini
5. Tampilan pertama untuk menginstal android akan terlihat jika boot yg dipilih sesuai dengan device yang tersedia. Pilih install android.
6. Pilih Partisi yang akan digunakan
7. Pada menu selanjutnya akan terlihat menu pilihan untuk memformat atau tidak seperti pada gambar dibawah ini.
8. Selanjutnya akan diminta untuk install grub atau tidak, pilih skip untuk tidak menginstall grub. Karena grub nya akan diinstall di windows.
9. Untuk menjadikan partisi yang diinstall android bisa di edit dan ditambah atau sebagainya pilih yes untuk read write partisi seperti.
10. Pilih yes untuk menyimpan data.img di harddisk, bisa disesuaikan dengan ukuran maksimal 2GB.
11. Setelah selesai reboot atau restart komputer dan masuk ke windows.
12. Download grub2 untuk windows disini. Extract grub2 untuk windows di drive C: Instal grub2.
13. Masuk ke folder grub2 kemudian instal grub2 di folder install setelah di instal di folder grub2 akan ada grub.cfg buka dengan notepad dan tambahkan menu boot android dengan melihat grub di grub instalan android di usb instalasi dengan cara masuk ke android usb live cd dan disana akan ada pilihan, pilih yg bagian yang pertama yaitu Live CD - Run Android-x86 without installation kemudian klik tombol "Tab" di keyboard dan dibawah akan tersedia setting grub seperti > /kernel initrd=/initrd.img root=/dev/ram0 android.hardware dan seterusnya catat dan sesuaikan android.hardware=xxxxx grub dibawah ini setelah gambar dengan grub yang ada di usb live cd android instalasi nya di simpan pada bagian paling bawah notepad. Yang diganti atau yang disesuaikan adalah yang diberi beri no 2.
### Android ###
menuentry "Android-x86 4.0-RC2" {
set root='(hd0,7)'
linux /android-4.0-RC2/kernel quiet root=/dev/ram0 androidboot.hardware=eeepc acpi_sleep=s3_bios,s3_mode SRC=/android-4.0-RC2 vga=788 DPI=16
initrd /android-4.0-RC2/initrd.img
}
menuentry "Android-x86 4.0-RC2 (Debug mode)" {
set root='(hd0,7)'
linux /android-4.0-RC2/kernel root=/dev/ram0 androidboot.hardware=eeepc acpi_sleep=s3_bios,s3_mode DEBUG=1 SRC=/android-4.0-RC2 vga=788
initrd /android-4.0-RC2/initrd.img
}
### END Android###
Catatan : Tulisan yg berwarna merah disesuaikan dengan grub live cd seperti contoh gambar diatas mulai dari set root='(hd0,7)' ganti dengan partisi saat penginstalan android anda, atau misalnya jika android di install di partisi ke tiga atau Drive E:/ maka ganti (hd0,7) dengan (hd0,3), itupun jika pada partisi hanya terdapat primay saja tidak ada logical drive atau ext lba, jika terdapat logical drive setelah drive C maka drive D jadi (hd0,5) keterangan selanjutnya tentang partisi pada linux atau grub bisa dilihat di bawah, dan nama eeepc ganti dengan nama android yg di install, bisa di lihat pd saat download iso android. Pokoknya tulisan yg di beri warna merah harus di rubah sesuai dengan yang ada pada masing-masing komputer yang di instal android. Dan satu lagi anda bisa mengubah vga=788 (800x600) dengan resolusi yang sesuai dengan komputer atau laptop yang bersangkutan, misal vga=791 (1024x768) untuk melihat semua mode vga=ask, DPI=16 bisa di ganti dengan DPI=120 atau DPI=160 dan ada kemungkinan tanpa DPI pun bisa masuk jadi apabila terjadi sesuatu... tidak usah pakai DPI=XX.
14. Simpan notepad dan restart komputer, Kalau grub2 berhasil diinstal maka ada menu pilihan boot pada saat komputer baru nyala, pilih boot ke grub 2 dan pilih menu boot android untuk memilih ke android OS.
15. Selamat mencoba dan semoga berhasil.
note : Untuk yang suka copy paste blog tolong sumber link nya di sertakan Cara instal android di komputer
Penting : - Salah satu yang harus diperhatikan adalah versi android yang di instal, apakah sama dengan android yang diatas, sehingga pada saat booting tidak akan error. Contohnya jika android yang di download versi 2.2 atau android-x86-4.2-20121225.iso, nah jika seperti itu maka nama folder android tentu saja akan berbeda, untuk android 4.2 yaitu android-x86-4.2-20121225.iso yang saya ketahui folder namanya adalah android-4.2-test, maka pada grub harus diganti dari android-4.0-RC2 menjadi android-4.2-test.
Video Cara menginstall android di komputer pada windows.
Update gambar tentang penggantian nama folder dan partisi pada grub.cfg di PC / komputer / Laptop.
Tanda panah tersebut menandakan bahwa nama folder android yg di instal di komputer sesuai dengan nama folder yang ada di grub.cfg dan juga partisi peng-instalan android.
Pada gambar diatas setingan partisi harddisk saya hanya primary tidak terdapat logical drive atau ext lba jadi Drive E = (hd0,3) namun jika terdapat logical drive setelah drive C maka keterangan selanjutnya bisa dilihat dibawah ini :
- Di grub 2 untuk partisi drive C sama dengan hd0,1, partisi drive D sama dengan hd0,2 dan seterusnya, itu pun jika setingan partisi hanya terdapat primary. Kemudian jika pada harddisk partisi terdapat primary dan logical drive atau ext lba maka urutan partisi nya adalah untuk drive C = hd0,1 dan untuk drive D = hd0,5 drive E = hd0,6 dan seterusnya, jadi hd0,2, hd0,3 dan hd0,4 dilewat.
- Di grub 1 untuk partisi drive C sama dengan hd0,0, Jika drive D adalah merupakan partisi primary drive D sama dengan hd0,1 dan seterusnya. tapi jika drive D adalah logical drive atau ext lba maka Drive D = hd0,4 dst, itupun tergantung pada saat pertama kali kita membuat sebuah partisi.
Sumber:http://sejenisinfo.blogspot.com/2012/12/cara-install-android-di-komputer-pada.html